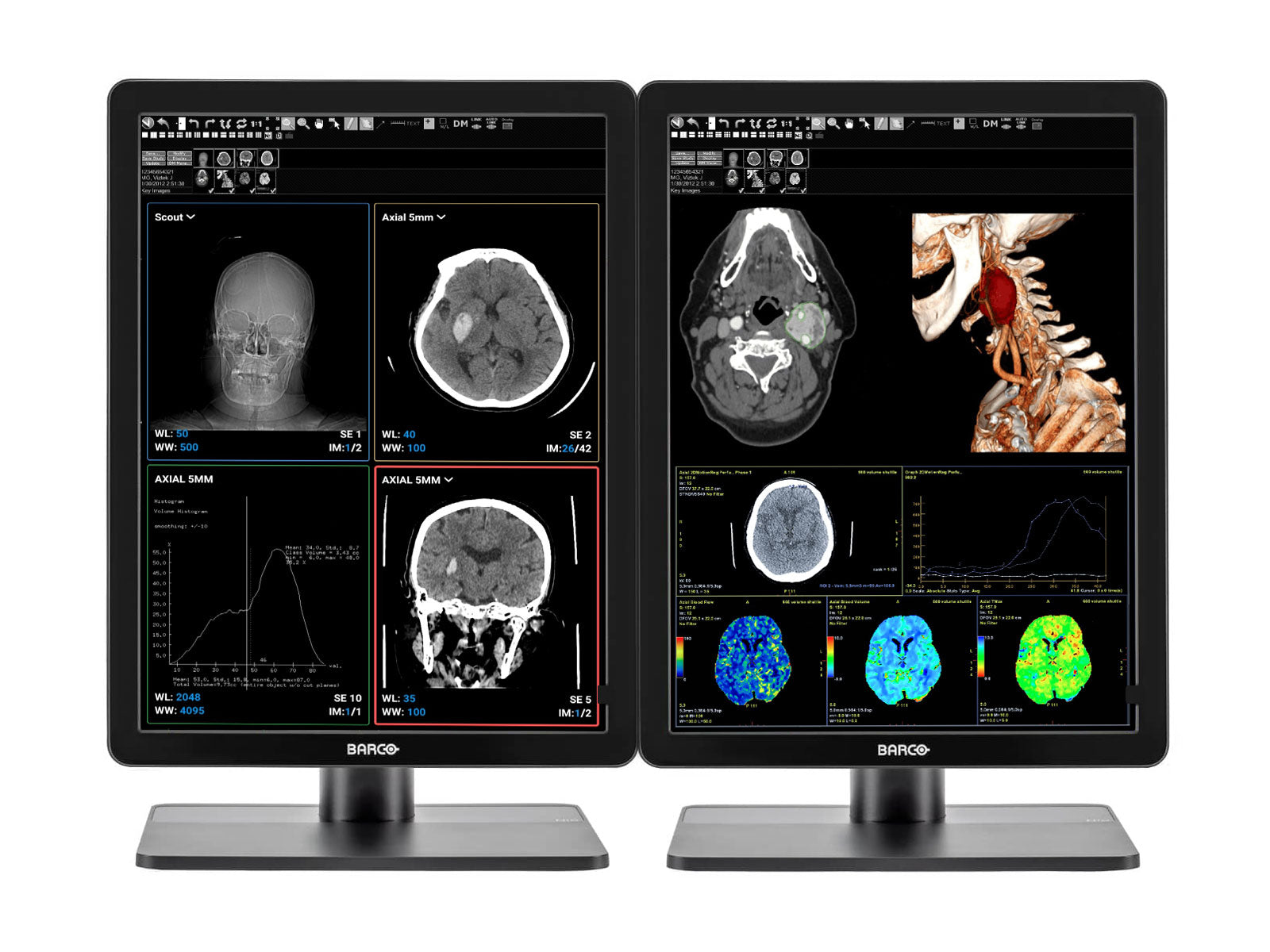Solución
Creemos que el motivo de este problema es uno de los siguientes:
El controlador de Nvidia entra en conflicto con Barco® Software de calibración MediCal QAWeb. Este problema normalmente podría ocurrir sin la interacción del usuario, sino a través de Windows Update. La mayoría de los usuarios no realizaron ningún cambio en su controlador de gráficos Nvidia antes de este error. Sospechamos que la actualización automática de Windows para los controladores Nvidia es la causa principal del problema.
Pasos para resolver el problema
- Descargar el controlador Nvidia
- Descargar Barco® Archivos de instalación del software de calibración MediCal QAWeb
- Desinstalar el controlador y el software de Nvidia
- Backup Barco® Informes del software de calibración MediCal QAWeb
- Desinstalar el Barco® Software de calibración MediCal QAWeb
- Ejecute el Barco® herramienta limpiadora de conductores
- Reinstale el controlador Nvidia nuevo
- Instalar Barco® Software de calibración MediCal QAWeb (solicite la versión correcta en Monitors.com)
- Restaurar Barco® Informes del software de calibración MediCal QAWeb
1.0 Descargar el controlador Nvidia
Si compra la tarjeta gráfica en Monitors.com, comuníquese con Monitors.com para obtener el controlador Nvidia correcto. Si compró su estación de trabajo/tarjeta gráfica de otro proveedor, solicite un controlador válido compatible con su sistema operativo directamente con ellos.
2.0 Descargar Barco® Archivos de instalación del software de calibración MediCal QAWeb
Comuníquese con Monitors.com para obtener la información correcta. Barco® Software de calibración MediCal QAWeb si no tiene una copia disponible.
3.0 Desinstalar el controlador Nvidia
3.1 Haga clic en el menú Inicio, luego haga clic en el ícono de ajustes.

Haga clic 3.2 Apps

3.3 En la barra de búsqueda escribe Nvidia.

3.4 Haga clic en Controlador de gráficos NVIDIA XXX.XX, clic Desinstalar.

3.5 En el Control de cuentas de usuario cuadro de diálogo, haga clic en Sí.
3.6 Haga clic en el asistente de desinstalación para eliminar el programa



3.7 Repita estos pasos para desinstalar todo el software de Nvidia.
NUNCA haga una copia de seguridad Barco® Informes del software de calibración MediCal QAWeb
4.1 Navegue a la siguiente carpeta:
C: \ Archivos de programa \Barco®\QAWebAgent\conf\workstation\history

4.2 Haga una copia de seguridad del archivo ubicado en esta carpeta. En este ejemplo, haremos una copia de seguridad en el escritorio. Sin embargo, puedes elegir una ubicación diferente. Haga clic y mantenga presionado, luego arrastre el archivo al escritorio.

5.0 Desinstalar el Barco® Software de calibración MediCal QAWeb
5.1 Vuelve a la Apps opción de configuración.

5.2 Buscar Agente Web de MediCal QA, clic Desinstalar.

5.3 Sobre el "Control de cuentas del usuario" cuadro de diálogo, haga clic en Sí.
5.4 Haga clic en el asistente de desinstalación para eliminar el programa y reiniciar la computadora.
6.0 Ejecute el Barco® Herramienta limpiadora de controladores
6.1 Navegue hasta el siguiente archivo: C: \ Archivos de programa \Barco®, haga doble clic en Barco®_System_Cleaner.bat

6.2 En el Control de cuentas de usuario cuadro de diálogo, haga clic en Sí.
6.3 Sobre el “¿Desea continuar?"preguntas, escriba"Y

6.4 La computadora se reiniciará dos veces
7.0 Reinstale el controlador Nvidia nuevo
7.1 Navegar a la Descargas carpeta, haga doble clic en el instalador del controlador Nvidia.

7.2 En el cuadro de diálogo Control de cuentas de usuario, haga clic en Sí.
7.3 Haga clic en el asistente de instalación, dejando la configuración predeterminada, para instalar el nuevo controlador.






8.0 Instalar Barco® Software de calibración MediCal QAWeb
8.1 Se iniciará el asistente InstallShield del agente MediCal QAWeb. Haga clic en Siguiente.

8.2 Aceptar el acuerdo de licencia, haga clic en Siguiente.

8.3 En Información del cliente, deje los valores predeterminados y haga clic en Siguiente.

8.4 En la carpeta de destino, deje los valores predeterminados y haga clic en Siguiente.

8.5 En Listo para instalar el programa, haga clic en Instalar.

8.6 Espere la instalación.

8.7 En InstallShield Wizard completado, haga clic en Finalizar.

8.8 Abra el menú Inicio, haga clic derecho Agente MediCal QAWeb Versión X.XX.XX, haga clic Más, seleccione Pin a la barra de tareas.

8.9 Barco® Agente de software de calibración MediCal QAWeb ahora quedará fijado a su barra de tareas.

9.0 Vuelva a la siguiente carpeta:
9.1 Vuelva a la siguiente carpeta:
C: \ Archivos de programa \Barco®\QAWebAgent\conf\workstation\history

9.2 Navegue hasta sus informes de respaldo. Haga clic y mantenga presionado y luego arrastre hacia la h.istoria carpeta.

9.3 Abierto Barco® Agente de software de calibración MediCal QAWeb.
9.4 Cuando se abra el cuadro de diálogo Alerta de seguridad de Windows, seleccione Permitir el acceso.

Conclusión
En este punto, tu Barco® el software de calibración debería iniciarse y funcionar correctamente. Si necesita ayuda para realizar la calibración y el control de calidad de su Barco®, asegúrese de leer nuestra guía detallada sobre Cómo cambiar la frecuencia de las pruebas de calibración y cumplimiento, realizar pruebas de calibración y cumplimiento y ver informes anteriores sobre Barco® Pantallas médicas que utilizan Barco® MediCal QAWeb, calibración DICOM y software de control de calidad - Windows 10